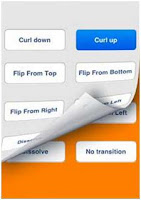2. Giới thiệu về các công cụ trong UI Elements
Trước khi bắt đầu bài giới thiệu
về UI Element, tôi khuyên bạn nên xem qua các bài viết trước đây của
tôi, đặc biệt là bài viết : hello word
Trong
bài này chúng ta sẽ biết được tên các công cụ thường xuyên sử dụng,
tác dụng của nó, và trông nó ra làm sao ??
Danh sách các công cụ thường được
sử dụng trong thiết kế giao diện trên IOS
STT
|
Tên gọi
|
Chức năng
|
1
|
Text Fields
|
1
công cụ này cho phép người dùng nhấp dữ liệu vào
|
2
|
Input types - TextFields
|
Dùng
kiểm soát bán phím, loại bỏ các phím không cần thiết hoặc không
mong muốn khi thao tác trên Text Fields
|
3
|
Buttons
|
Được sử dụng
để xử lý các hành động của người dùng.
|
4
|
Label
|
Được
sử dụng để hiển thị các nội dung tĩnh, đoạn text
|
5
|
Toolbar
|
Được
sử dụng khi muốn thao tác với cái gì đó thường được sử dụng
nhất. Ví dụ như quản lý mail, các button trên Tool thường được người
dùng sử dụng như xóa mail, trả lời, yêu thích…
|
6
|
Status Bar
|
Được
sử dụng dể hiển thị các thông tin quan trọng của điện thoại: pin,
mạng, thời gian, nhà cung cấp
|
7
|
Navigation Bar
|
Được
sử dụng để điều khiển quản lý nhiều chồng màn hình
|
8
|
Tab bar
|
Nó
được sử dụng để chuyển đổi giữa màn hình
|
9
|
Image View
|
Được
sử dụng để hiển thị một hình ảnh nào đó
|
10
|
Scroll View
|
Được
sử dụng để hiện thị nội dung có kích thước lớn hơn màn hình
|
11
|
Table View
|
Được
sử dụng để hiện thị danh sách dữ liệu với nhiều hàng
|
12
|
Split View
|
Được
sử dụng để chứa điều khiển ra làm 2, ở bên trái hoặc bên phải của
nội dung
|
13
|
Text View
|
Hiển
thị nội dung văn bản trong phạm vi thanh cuộn
|
14
|
View Transition
|
Được
sử dụng khi cần một hiệu ứng khi chuyển đổi màn hình
|
15
|
Pickers
|
Được
sử dụng để hiện thị dữ liệu ra một danh sách, mà kiểu hiển thị
cuộn tròn danh sách dữ liệu đó
|
16
|
Switches
|
Được
sử dụng để thể hiện hành động bật hoặc tắt các tính năng khác
nhau
|
17
|
Sliders
|
Được
sử dụng để cho phép người dùng tùy chỉnh giá trị trong khoảng cho
phép
|
18
|
Alerts
|
Được sử dụng để thông báo tới người
dùng thông tin quan trọng cần được xác nhận. Sau khi tùy chọn trong
giao diện thông báo, người dùng mới có thể tiếp tục sử dụng ứng
dụng
|
19
|
Icons
|
Được
sử dụng để mô tả hành động hay một cái gì đó liên quan tới ứng
dụng bằng việc sử dụng hình ảnh
|
Tài
liệu tham khảo